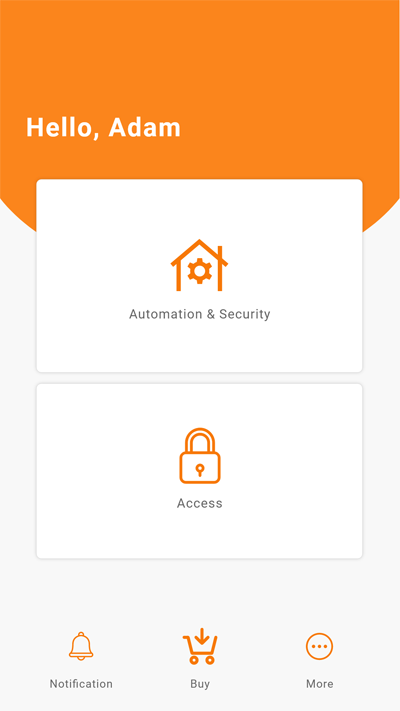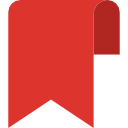Try Arm/Disarm to test the sensor
Try to arm and disarm the alarm to check if the PIR motion sensor works perfectly. You can trigger the alarm by creating movement around the sensor area.
|
| 1. At main menu, tap “Automation & Security” |
|
| 2. To arm the alarm, tap on the grey “disarmed” icon directly. Trigger any sensor to make the siren sounds. When the alarm is triggered, tap “arm” to disarm and to stop the siren. |
Note: How to stop the siren?
Press the red “Armed” button to stop it. If it shows a grey “Disarmed” button, please press it twice to stop the alarm siren. Please note that even if you did not arm the alarm, moving the sensors around will be seen as ‘demolishing’ the system hence it will trigger the alarm siren. If you have a panic button installed, you can long press the panic button for 5-10 seconds (until the red LED light on the panic button blinks) to stop the siren.
If you stop the siren by long pressing the panic button, you will need to tap on the ‘disarmed’ and ‘armed’ button in the app to re-activate the alarm.