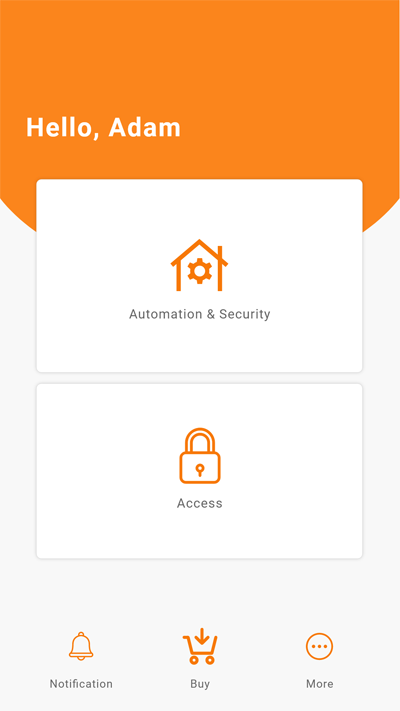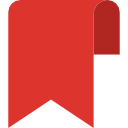Try Arm/Disarm to test the sensor
Try testing the panic if it works perfectly. You can trigger the alarm by pressing the red button for 2-3 seconds. It will trigger the siren of a smart gateway with camera and indoor siren(if any). Loud noise might be caused, make sure you have informed people around when you are testing it. End the siren by long pressing the red button for around 5-10 seconds (the red LED light of the panic button blinks).
Please note that everytime you stop the siren by long pressing the panic button, you will need to tap on the ‘disarmed’ and ‘armed’ button in the app to re-activate the alarm.