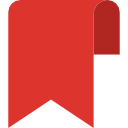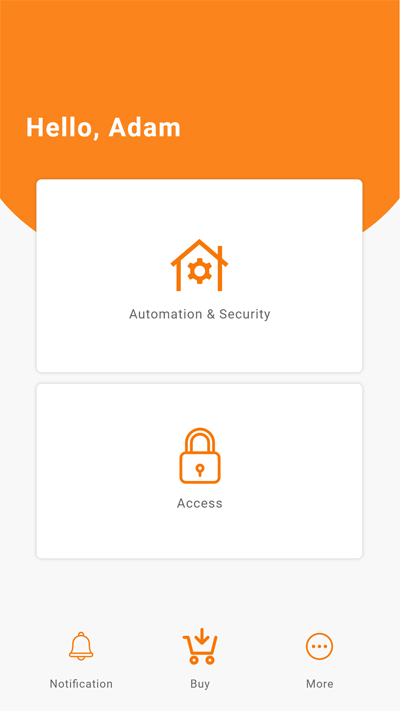
| TimeTec has merged all of its solutions into www.timeteccloud.com, click to | Redirect |
| 6. A new location called “home” has been added instantly. Tap ← back to automation/security page to add gateway, sensors, rooms etc. |
| 5. The location has been renamed successfully. Edited name will be reflected immediately in the list. |
| 5. The location has been removed successfully. Tap “OK” and it will be reflected instantly on the location list. |
| 2. You must create a ‘room’ to start adding a sensor. Tap “Add room” to create a room. (If you have already created a room for this sensor, you can skip these steps and go to step 7 directly.) |
| 1. At the Automation & Security page, tap on the room icon (for eg. Dining Room) that you want to remove. |
| 3. Tap “Yes” to continue. Please note that the sensors and devices in the room will no longer work after deletion and the process is irreversible. |
| 2. You will see the list of sensors added in the living room. Slide to the left of the device that you want to edit. |
| 3. You will see 3 options to do with the selected sensor. Select the green button with a ‘pencil’ icon to rename the sensor. |
| 2. You will see the list of sensors added in the living room. Slide to the left of the device that you want to edit. |
| 3. You will see 3 options to do with the selected sensor. Select the blue button with a ‘move’ icon to move the sensor to another room. |
| 2. You will see the list of sensors added in the living room. Slide to the left of the device that you want to delete. |
| 3. You will see 3 options to do with the selected sensor. Select the red button with a ‘dustbin’ icon to delete the sensor. |
| 2. Tap on “Add gateways/sensors/device” to add a new gateway. You can add multiple units of gateways under one location, however we suggest not more than 10 gateways under 1 location. |
| 4. Fill up the fields. You will hear some digital sound when the device is trying to connect with the wifi. Then you will hear a voice prompt “Configuration success, welcome to use” which indicates that the configuration is successfully done. |
| 5. You can then see the new gateway is added. You can change the gateway by clicking on the dropdown selection of ‘gateway’ as per image. |
| 3. Tap “Delete Camera/Gateway” to delete the smart gateway. After this, you will need to use a needle to long press the reset button on the Gateway for 5 seconds to reset the factory setup so that the gateway can be added again. |
| 6. An invitation to register an i-TimeTec account will be sent to the user’s email. Prompt the user to check his/her email. |
| 7. You can share the information (to prompt the invited user) via apps in your mobile phone. Once the users have registered an i-TimeTec account, you can proceed to add him/her in your smart system. |
| 1. To add a user you will need to invite them to become a i-TimeTec user first. You will get notified when the user you invited has signed up for an i-TimeTec account. |